MainStageのハードセッティングとソフトのセットアップ
1. 必要なハードウェア
MainStageをライブやスタジオで活用するには、以下の機材が必要です:
- MacbookPro(M2チップ以上、メモリ16GB以上)、OS12.3以上、80GB以上のストレージ空き容量
- MIDIキーボードまたはコントローラー(家にある据え置きタイプの電子ピアノでもOK)
- 88鍵のMIDIキーボード(61鍵盤でも人によってはOK)
※MIDI端子かUSB2.0 TypeB端子が必要です。大体あるけど念のため。
- 88鍵のMIDIキーボード(61鍵盤でも人によってはOK)
- オーディオインターフェース
- Mac内のMainstageにある音源を出力させるために必要です。
私は軽量化を目指すためSteingerg IXO22を購入しました。
- 接続ケーブル
- MIDIケーブル1本またはUSB2.0→USB TypeC変換ケーブル1~2本、USB TypeC→TypeCケーブル1本、オーディオケーブル2本(必要に応じて)
- 接続方法は色々あるので、次の接続手順を参考にしてみてください。
- スピーカーまたはヘッドフォン
- 演奏や練習用に音を確認するために使用します。
- Bluetoothフットスイッチ
- 楽器を切り替える際に使います。必要に応じて。
¥14,080 (2024/06/21 14:03時点 | Amazon調べ)
2. ハードウェアの接続手順をイラストで説明
イラストを見てもらったほうが早いですね。
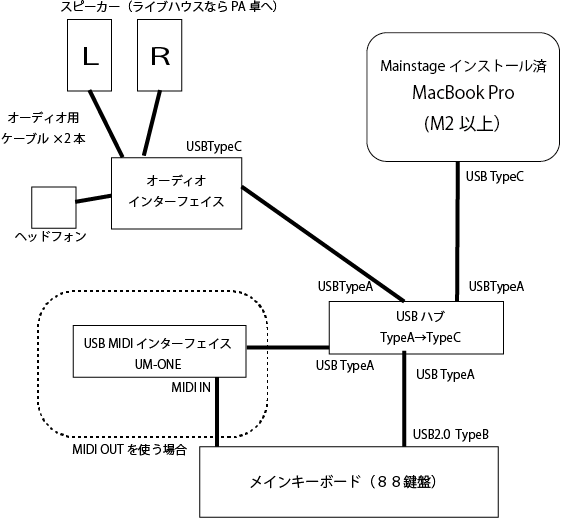
- MIDIキーボードをMacに接続:
- USBまたはMIDIインターフェースを使用します。
- オーディオインターフェースをMacに接続:
- オーディオケーブルで楽器やマイクも接続可能。
- スピーカーまたはヘッドフォンを接続:
- オーディオインターフェースの出力端子に接続します。
我が家にはUSB2.0のTypeA→TypeCのケーブルや
TypeC→Cのケーブルが無かったので、仕方なく家にあったUSBハブを使いました。
USB2.0 TypeB→TypeC変換ケーブル 1本(2台目鍵盤必要なら2本)
TypeC→TypeCケーブル 1本 を購入すればもっとスッキリします。
その場合こんな感じ。
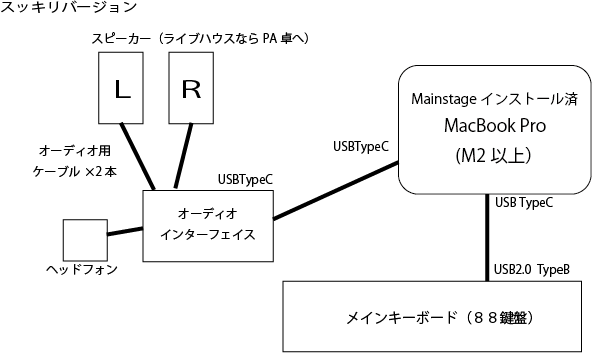
ハブって便利だけどコードだらけで見た目がよろしくないですよね。
ケーブルを新たに買ってもいいかもしれません。この際。
ブログを書きながら自分が欲しくなったので今購入しました。意外と安い。
¥1,199 (2025/01/05 15:54時点 | Amazon調べ)
3. ソフトウェアのインストール
- MainStageのダウンロードとインストール
- MacのApp Storeから購入・インストール。
https://apps.apple.com/jp/app/mainstage/id634159523?mt=12
- MacのApp Storeから購入・インストール。
4. MainStageの基本設定
まず、すべての接続を完了できたらMacの電源をON! Mainstageを立ち上げましょう。
このアイコンが目印↓
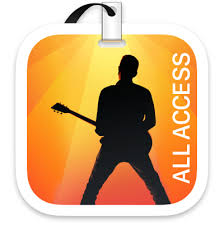
- オーディオデバイスの設定:
- 「MainStage」→「設定」→「オーディオ」→「オーディオ出力」で自分のオーディオインターフェイスを選択。私はSteinberg IXO22を使っているので、それを選択します。そのほかは弄らなくてもOK。
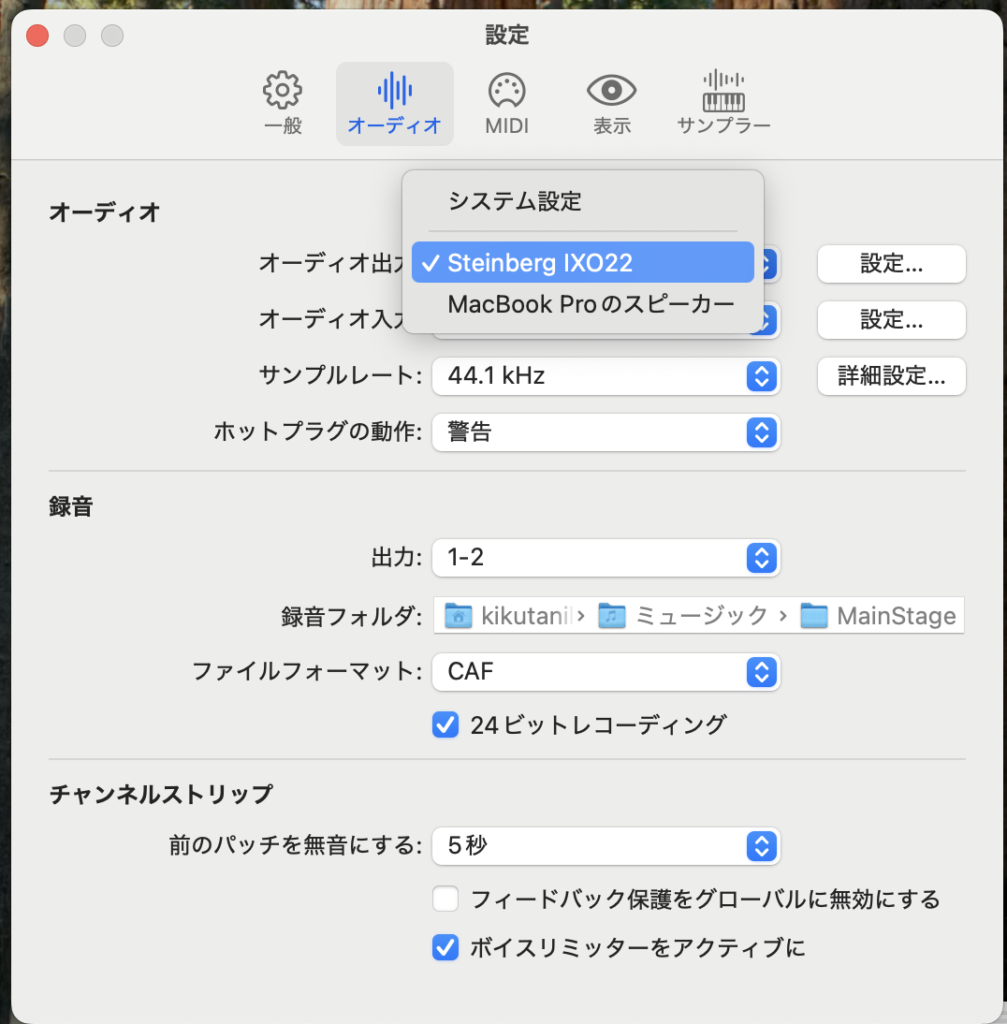
- テンプレートを選択:
- 「ファイル」→「新規」→初めての場合は、「キーボード」のテンプレートを選ぶとスムーズです。

5. 初期設定
- 音が出るか確認:
- MainStage上で「キーボード」を選択するとデフォルトでClassicElectricPianoの音色が設定されています。ここで鍵盤を弾いてみてください。接続機器が正しく動作しているか確認です。
- CPU負荷を避けるための調整:
- バッファサイズの設定確認
CPUに負荷がかかるとライブ中に固まって音が出なくなったり、レイテンシーが発生する確 率も上がります。バッファサイズを必要以上に小さくしないようにしましょう。
適切なバッファサイズは128~256です。
Mainstageのバッファサイズは「設定」→「オーディオ」→「詳細設定」で確認できます。 - サンプリングレートの設定確認
スタジオでレコーディングする時は、より高いほうが良い音質で録音ができるけれど、ライブ時は44.1kHzまたは48kHzで十分です。これ以上高いとやはりCPUに負荷がかかります。
- バッファサイズの設定確認
- オートセーブをしない設定に変更:
- 普通オートセーブは嬉しいですよね。でもMainstageの設定を色々弄っていると失敗することもたくさん。失敗もオートセーブされると大変です。。
そしてライブ中にオートセーブが動いたら、もしかしたら一瞬音が止まるとか何かトラブルがあるかもしれません。
それを回避するためにオートセーブはしない設定にしましょう。
「設定」→「一般」→画面の一番下にある「変更されたコンサートの自動保存」を「しない」に変更しましょう
その代わり、自主的にこまめな保存を忘れずに。
- 普通オートセーブは嬉しいですよね。でもMainstageの設定を色々弄っていると失敗することもたくさん。失敗もオートセーブされると大変です。。
- MacBookのスリープ&スクリーンセーバー状態にならないように設定する
普通オートセーブは嬉しいですよね。でもMainstageの設定を色々弄っていると失敗することもたくさん。失敗もオートセーブされると大変です。。
スクリーンセーバーをしない設定、スリープにならない設定に変更しましょう。
以上でセッティング、設定の基本説明を終わります。
次回は実際に楽器を設定したり、レイヤーやスプリットを使う設定について説明してみます。
ではまたお会いしましょう!






コメント